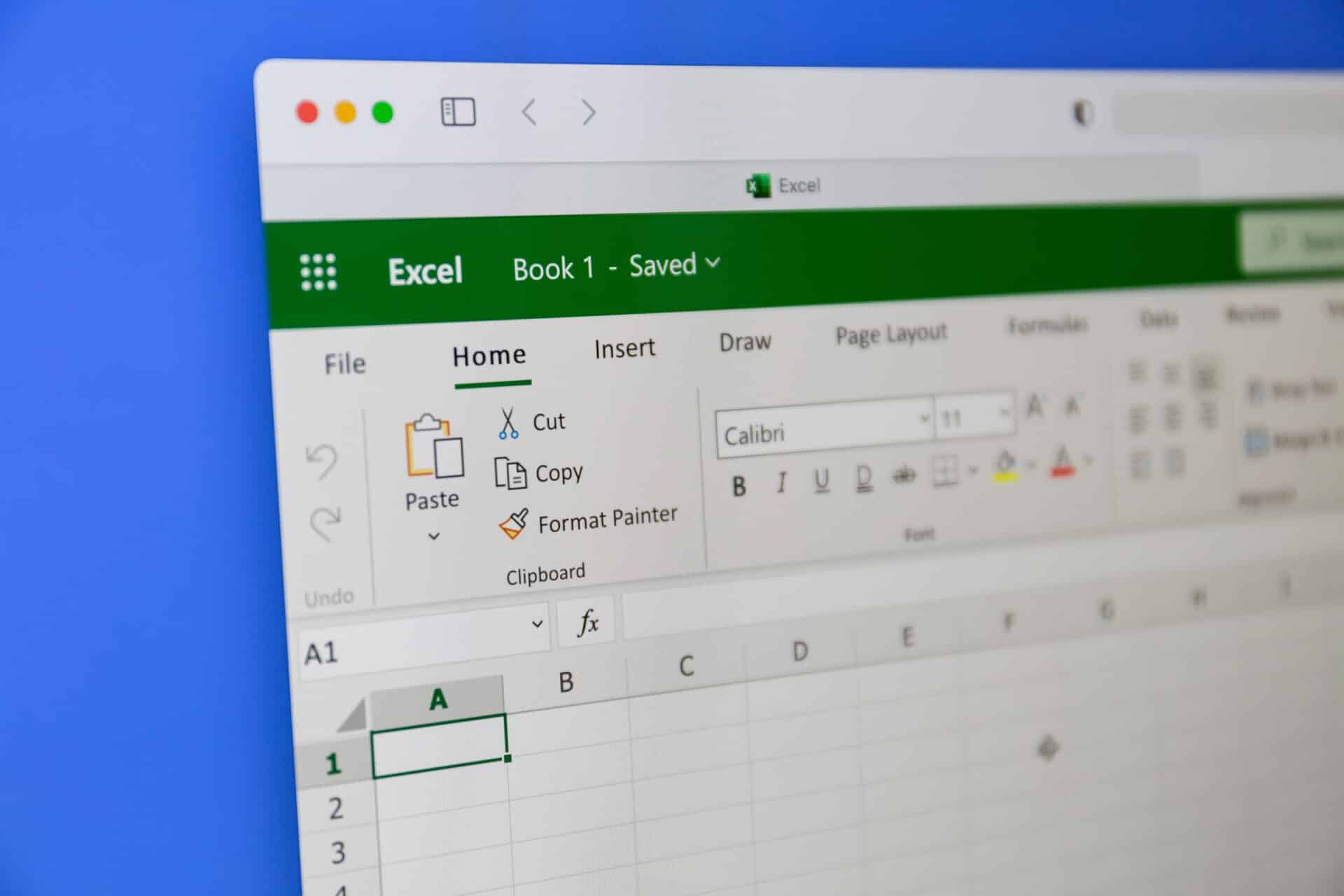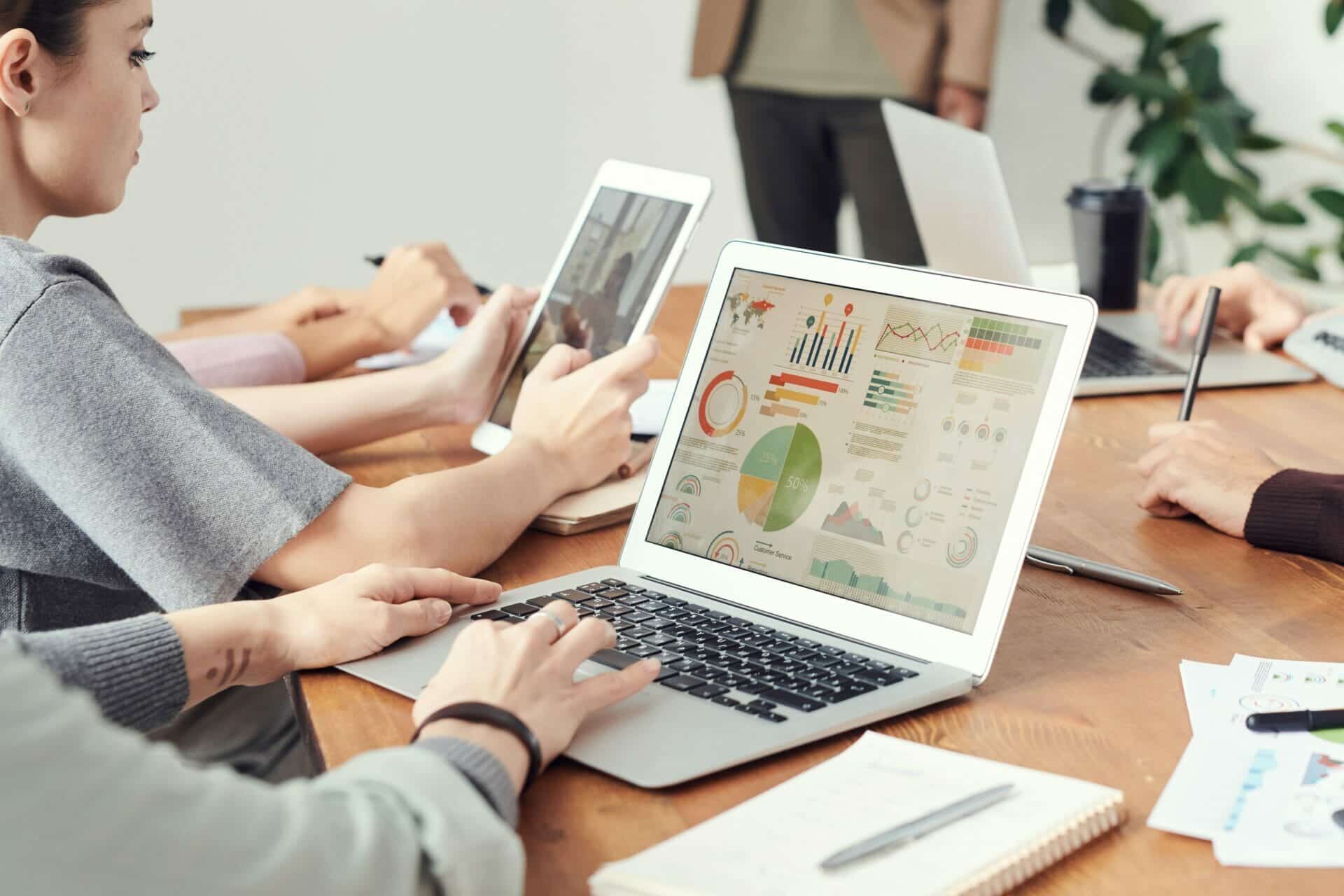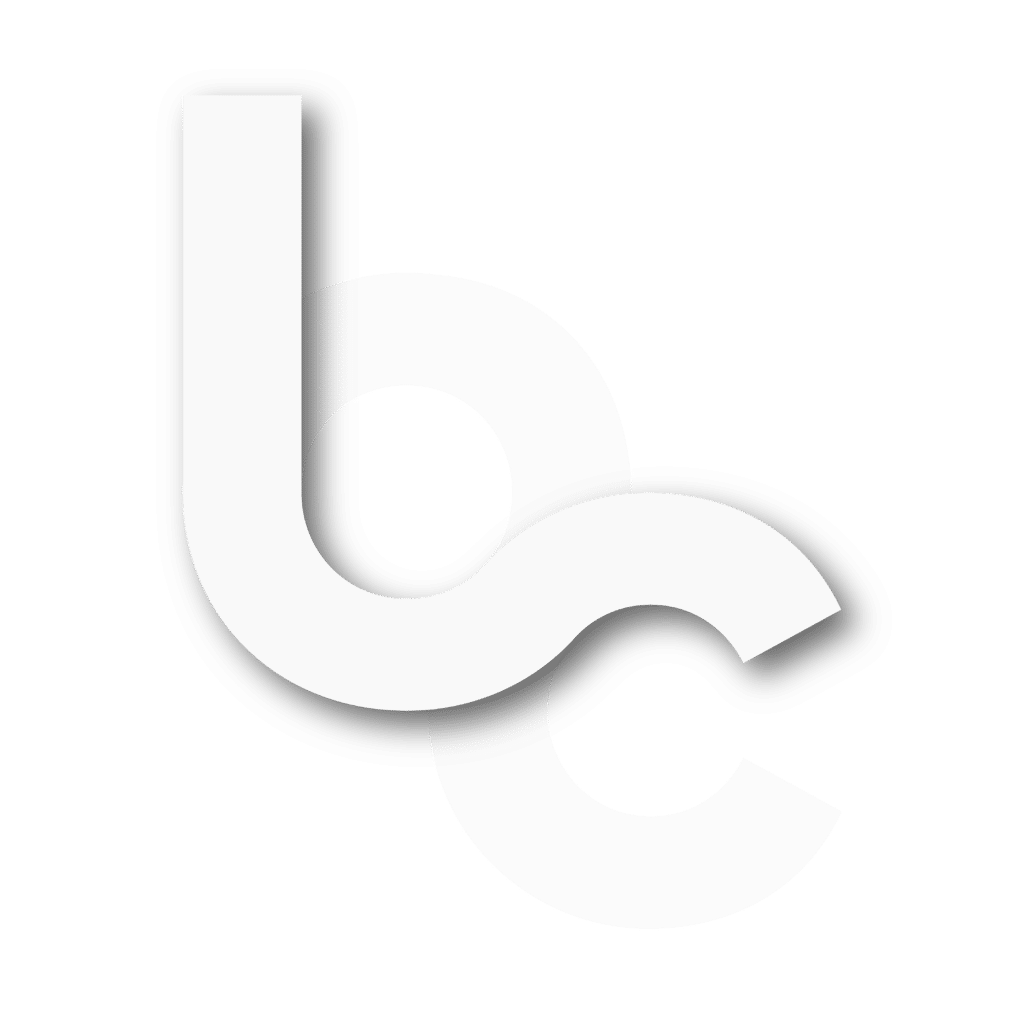Qu’on se le dise, qui n’a pas déjà paniqué devant l’analyse d’un fichier Excel ? « Peux-tu me traiter ces résultats s’il te plaît ? Ça ne sera pas long promis ! », pour finalement y passer des heures. « Si seulement j’avais les compétences Excel pour faire ça », se dit-on souvent… Heureusement pour toi Business cool a entendu ta détresse ! Voici un article qui te permettra d’épater tes collègues et d’analyser des fichiers en un rien de temps. NB : Cet article se base sur l’excellent compte Twitter de Blake Burge.
Astuce Excel n°1 : Les graphiques Sparkline
Les graphiques Sparkline d’Excel sont des petits graphiques insérés dans une feuille de calcul. Ils sont très pratiques pour avoir une représentation visuelle de tes données et leur évolution.
Comment faire :
- Sélectionne une plage horizontale ou verticale avec tes données
- Clique sur insérer puis sur « graphiques sparkline«
- Sélectionne ensuite la case dans laquelle tu veux voir apparaître ton graphique
Et voilà, le tour est joué !
Lire aussi : 10 astuces Excel pour briller en stage !
Astuce Excel n°2 : People Graph
Tu as envied’impressionner tes collègues de bureau avec des graphiques innovants made in Excel beaucoup plus visuels et rapides à faire ? Voici comme ça fonctionne !
- Va dans l’onglet insertion
- Clique sur complément, puis sur « people graph«
- Puis clique sur la partie « données » du graphique
- Choisis ton titre puis sélectionne tes données dans le tableau
Astuce Excel n°3 : Les tableaux
Si tu n’utilises pas de tableau dans Excel, tu devrais le faire. Voilà ce que cela t’apporterait :
– Formatage propre
– Agrandissement automatique, au fur et à mesure de l’ajout de nouvelles données
– Résumés de données rapides et faciles à réaliser pour chaque ligne
– Des formules qui s’appliquent à des colonnes entières
– Création de graphiques dynamiques qui se mettent à jour automatiquement, et bien plus encore
- Clique sur l’icône du « Tableau »
- Sélectionne tes données
- Puis configure ton tableau comme tu le souhaites
Astuce Excel n°4 : Intégrer un segment
Savoir intégrer des segments dans ton document Excel va te simplifier la vie, pour analyser des tableaux. Voici comment faire !
- Clique sur l’onglet « Tableau«
- Puis vas sur « Insérer un segment«
- Enfin, sélectionne les segments que tu veux voir apparaître
Le tour est joué !
Lire aussi : RECHERCHEH et RECHERCHEV : Maîtriser ces fonctions Excel incontournables
Astuce Excel n°5 : Validation des données
La liste déroulante permet de s’assurer de la cohérence de tes données. Cela te servira à jeter un petit coup d’oeil « extérieur » pour éviter les coquilles ou les incohérences que tu n’aurais pas remarquées dans ton fichier Excel.
- Clique sur l’onglet « Données »
- Puis clique sur la partie « Validation de données«
Astuce Excel n°6 : Remplissage instantané
C’est l’une de nos astuces Excel préférées ! Quoi de plus chronophage que d’écrire des données à répétition ? Avec ce raccourci, tu pourras remplir ton tableau en un rien de temps avec toutes les données que tu souhaites intégrer.
- Clique sur « Data » dans les volets du haut de ta fenêtre Excel
- Puis clique sur « Remplissage instantané » cela te copie directement ce que tu souhaites !
Astuce Excel n°7 : Consolider
Pour synthétiser et signaler les résultats de feuilles de calcul distinctes, il est possible de « consolider » les données de chaque feuille Excel, dans une feuille de calcul maître.
- Clique sur « Data«
- Sélectionne l’intégralité du tableau que tu souhaites consolider
- Clique sur « Consolider » et appuies sur le petit plus « + » à droite de la fenêtre
- Répéter l’opération avec les autres tableaux
- Cocher « Lier aux données sources » et si tu le souhaites « ligne du haut » et « colone de gauche«
- Puis clique sur « ok » et ton nouveau tableau s’affiche
Astuce Excel n°8 : Les abréviation automatique
Cette technique pourra te faire gagner un temps précieux sur Excel ! Pour cela il te suffit de créer une liste personnalisée de raccourcis. Voilà comment faire :
- Clique sur l’onglet Excel en haut à gauche de ton écran
- Puis clique sur « Préférences«
- Et, enfin, clique sur l’icône « Correction automatique » et remplis tes mots et les abréviations que tu souhaites
Facile tu vois ?
Astuce Excel n°9 : Formatage conditionnel
La mise en forme conditionnelle sur Excel est un outil utile qui permet de mettre en évidence des tableaux, des rapports ou des cellules. Il est également possible de cibler une zone ou plusieurs colonnes pour analyser certaines données bien particulières. Preuve en images !
- Sélectionne la partie données de ton tableau de données
- Va sur la partie « accueil » de ta fenêtre Excel
- Clique sur « mise en forme conditionnelle » puis sur l’élément que tu souhaites.
Cette action rendra tes feuilles beaucoup plus visuelles.
Astuce Excel n°10 : Format Paint
Tes tableaux sont ternes ? Si tu souhaites apporter un peu de visuel et tout uniformiser en même temps, le format paint sur Excel est ce qu’il te faut !
- Sélectionne les données dont tu souhaites copier la mise en forme
- Clique sur l’icône du pinceau en haut à gauche de ton écran
- Sélectionne les données que tu souhaites modifier
- Hop, magique ! Elles ont les mêmes propriétés que le tableau d’à coté !
Bonus : Camera Snapshot
Cette astuce te permet de transférer tes tableaux sur une autre fenêtre Excel, tout en gardant des formules. Pratique !