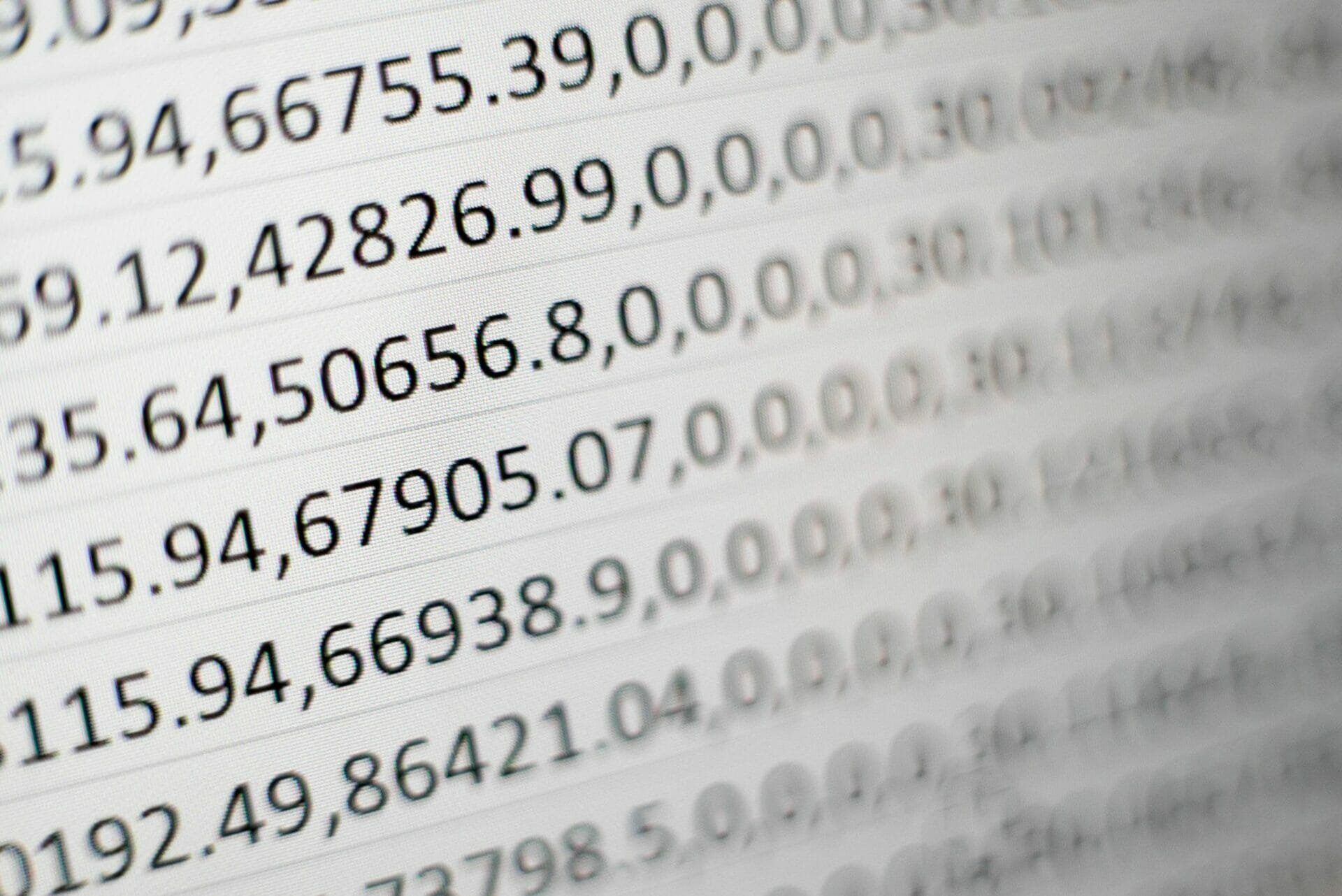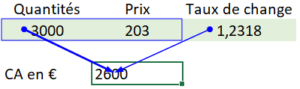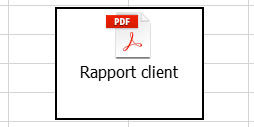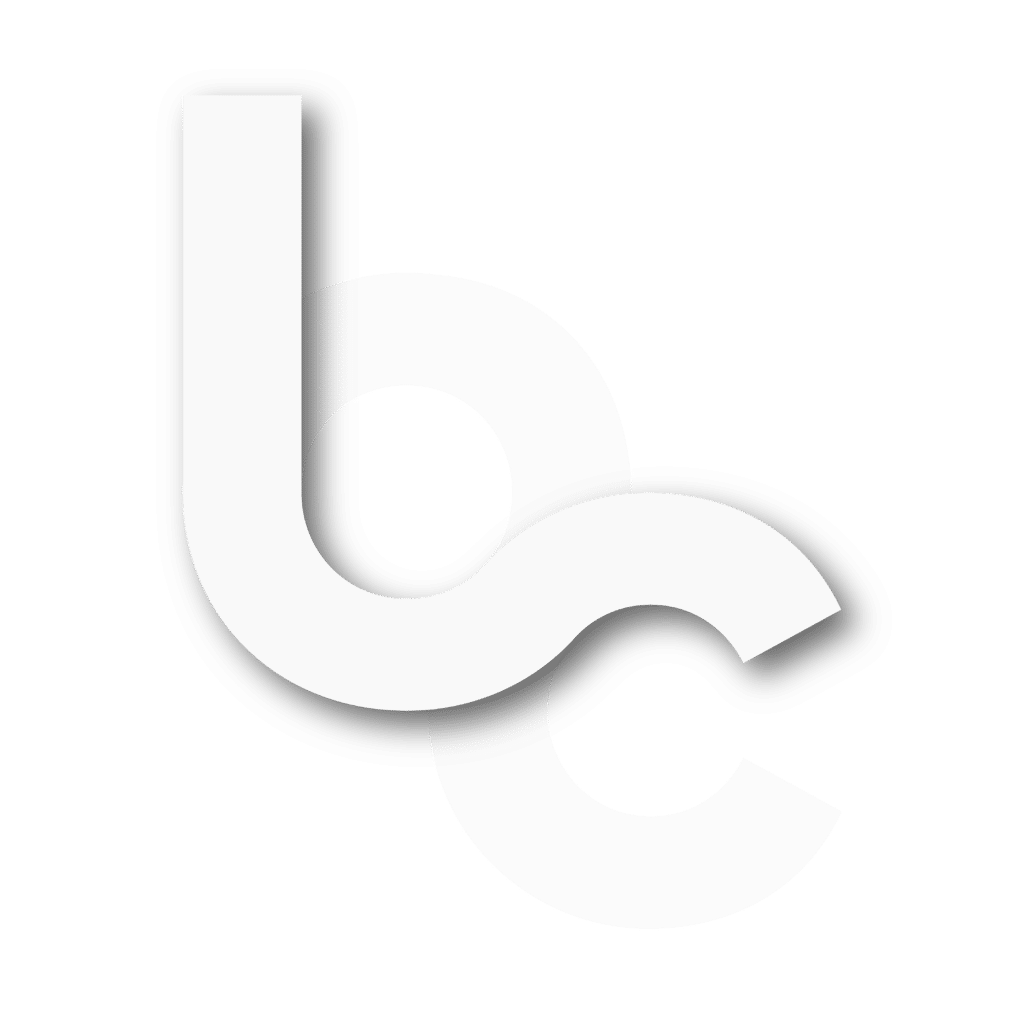Vendredi 10 janvier 2020, 19h43, tu t’apprêtes à éteindre ton ordinateur quand tu reçois un mail de ton maître de stage : « Peux-tu me retraiter l’Excel en PJ, ça prend 5 min max ». Suivi d’un nouveau mail dans la foulée, « Avec la PJ c’est mieux ». Tu doubles cliques et tombes sur un tableau de 1450 lignes. Voici 10 astuces pour tout gérer sur excel !
De là deux options, soit tu as lu les Master Class Excel de Business Cool et tu es dans l’ascenseur à 19h48, soit tu envoies un sms à ta colloc : « Je dors au bureau ce soir, ne regarde pas Koh-Lanta sans moi. »
Pour que jamais tu ne rates Denis Brogniart, Business Cool te propose de maîtriser les bases d’Excel grâce à des cours hebdomadaires. Au programme : RechercheH, Tableaux croisés dynamiques, Index/Equiv, SOMME.SI et autres réjouissances booléennes.
On partira du principe que tu ne dormais pas complètement durant tes cours d’Excel et que tu en maîtrises le strict minimum. A partir de la semaine prochaine, chaque cours sera accompagné d’un fichier à télécharger pour t’entraîner sur les notions abordées. On commence par 10 astuces essentielles pour éviter de passer pour un stagiaire lambda
1. Utilise ton clavier
Même si ça ne saute pas aux yeux immédiatement, c’est bien plus efficace que la souris. Tu paraîtras beaucoup plus professionnel en ne décollant pas tes doigts du clavier. Voici quelques raccourcis classiques pour gagner du temps.
Se déplacer de cellules en cellules : flèches
Se rendre à la fin d’une plage d’une ligne ou colonne : Ctrl + flèches
Sélectionner des cellules : Maj + flèches
Sélectionner une plage d’une ligne ou colonne : Maj + Ctrl + flèches
Saisir du contenu dans une cellule : F2
Copier la sélection : Ctrl + C
Coller la sélection : Ctrl + V
Couper la sélection : Ctrl + X
Rechercher une valeur : Ctrl + F
Remplacer une valeur : Ctrl + H
Annuler la dernière action : Ctrl + Z
Enfin, pour accéder aux outils du ruban maintiens la touche ALT.
2. N’entre jamais de valeurs en dur
Un fichier Excel doit être simple à relire. Les valeurs brutes, en dur, doivent toujours être mises en évidences (en gras ou en couleur). Exploite-les ensuite à l’aide de formules.
Pour te relire : Formule puis Repérer les antécédents ou Repérer les dépendants. Cela affichera des flèches qui te permettront de comprendre l’origine de la valeur d’une cellule.
3. Nomme tes cellules et tableaux
Pour rendre des formules faisant appel à de nombreuses valeurs plus claires, n’hésite pas à nommer tes cellules. Pour cela, sélectionne la ou les cellules à renommer. Puis, clique sur la Zone Nom à l’extrême gauche de la barre de formule, et entre le nouveau nom de ta sélection. Attention le nom doit être unique et sans espace.
4. Insère des documents
Si un fichier Excel renvoie régulièrement à d’autres documents, il peut être bien vu de les insérer directement dans le tableur. Un onglet « Sources » peut permettre de regrouper tous ces documents et de gagner en temps et en concision au moment d’envoyer l’ensemble par mail.
Pour l’insertion : Insérer, Texte, Objet, cocher « Afficher sous forme d’icône », « Changer d’icône », renommer la légende, OK, OK, sélectionne le fichier à insérer
5. Fige les volets
Lorsque tu dois manipuler un tableau sur des centaines de lignes ou de colonnes, n’hésite pas à figer les entêtes de celui-ci. Cela te permettra de naviguer dans le tableau en gardant à l’œil les premières lignes de celui-ci.
Pour figer la première ligne/colonne : Affichage, Figer les volets, Figer la ligne supérieure/Figer la première colonne.
Pour figer plusieurs lignes/colonnes : Sélectionne la première ligne/colonne que tu ne veux pas figer, Affichage, Figer les volets.
6. Colore automatiquement certaines valeurs
Dans un tableau très dense, n’hésite pas à mettre en valeur automatiquement les valeurs hautes et basses par un jeu de couleur.
Pour cela, sélectionne les cellules à colorer, Accueil, Mise en forme conditionnelle, Nuance de couleurs. Cela permet de remarquer les tendances du tableau en un coup d’œil.
7. Groupe les lignes
Dans un tableau à plusieurs milliers de cellules, on peut gagner en clarté en groupant des valeurs superflues. Il suffit de sélectionner les lignes ou colonnes à réduire, Données et Grouper ou Dissocier (ou le raccourci clavier Maj + alt + Droite/Gauche).
8. Utilise la barre d’état
En bas à droit de ta feuille de calcul, la barre d’état affiche la somme de ta sélection et sa moyenne. Un clic droit te permet de modifier le type de calcul effectué. Cette barre est très utile pour vérifier tes résultats sans avoir besoin d’entrer de formule.
9. Compare facilement deux fichiers
Ouvre les 2 documents, puis Affichage, Côte à côte et Défilement synchrone. Cela te permettra de faire défiler simultanément les 2 fichiers
10. Sauvegarde automatiquement
Pour que Windows enregistre toutes les 10 minutes ton document : Fichier, Options, Enregistrement, coche Enregistrer les informations de récupération automatique toutes les 10 minutes.
Tu connais désormais quelques astuces pour gagner en efficacité. Le plus important reste de s’entraîner à manipuler Excel pour le maîtriser de mieux en mieux.